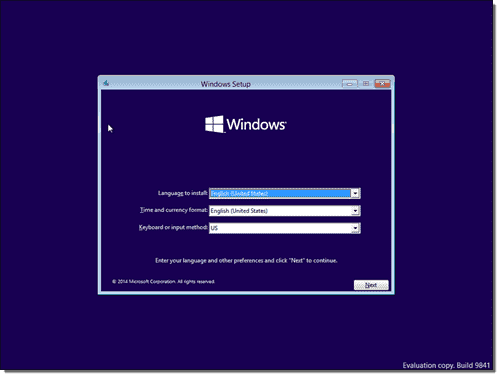Errors
- Fatal Error [ee000007] Internal initialization error
- Fatal error: File access error at startup
- Fatal error: 0xEE0D0001 - Failed to read registry file
Solution 1 :
If Expresscache
application installed must remove else install Latest Lenovo Express cache
tool.
ExpressCache software
is incompatible with Opal and software disk encryption
Although this article specifically
cites Lenovo, this issue is not unique to Lenovo systems. Since the
original publishing date of this article, other manufacturers' systems,
including Dell laptops, have been reported to also incur this issue.
Lenovo has reported the following issue with the licensed ExpressCache software with the following types of encryption products:
Lenovo has reported the following issue with the licensed ExpressCache software with the following types of encryption products:
Refer Link:
https://kc.mcafee.com/corporate/index?page=content&id=KB82028
Senorio 2
Change the following registry items. Each has a DWORD called “Start” it will have a value of “3”. Change it to “0”
HKEY_LOCAL_MACHINE\SYSTEM\CurrentControlSet\Services\pciide
HKEY_LOCAL_MACHINE\SYSTEM\CurrentControlSet\Services\msahci
HKEY_LOCAL_MACHINE\SYSTEM\CurrentControlSet\Services\iaStorV
HKEY_LOCAL_MACHINE\SYSTEM\CurrentControlSet\Services\iaStor
HKEY_LOCAL_MACHINE\System\CurrentControlSet\Services\atapi
Restart the PC, enter the BIOS and change the SATA Operation setting from “RAID On” to “AHCI”
Refer Link: https://benddiscount.com/2013/06/26/mcafee-endpoint-encryption-7-0-fatal-error-0xee0e0001/




![[image%5B3%5D]](https://blogger.googleusercontent.com/img/b/R29vZ2xl/AVvXsEgkKT5G8QjwCRtTP5B4qxO-XlDcfWkMyOn_AXWlCtcyh8AVu5lLgCQZVcEr8btq_5AjsnLXJJKw_pgyFeiOaJtp8q-diYaygW74cC-g-7DI_0dg1OYX4Rh5LXzn4Vnz_Q-NkfI0Bxv8of37/s1600/image%255B3%255D)