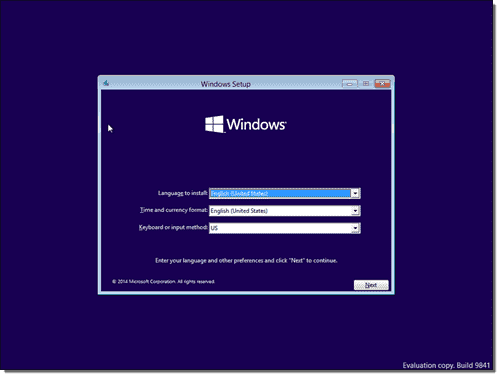After Enable SSH and Shell ESXi hosts shows Suppressing Warnings.
it’s maddening to see yellow warnings and banners on hosts in the vCenter Server inventory
As you can see in the above screenshot, there are separate alerts for both the ESXi Shell and for SSH as well as an option to ‘Suppress Warning’ on each.
Although it may appear that each can be suppressed independently, clicking one of the ‘Suppress Warning’ links will disable both ESXi Shell and SSH warnings on the host.
When clicking this, you’ll see a warning pop-up as shown below.

After clicking Yes, you’ll see the warnings disappear after the vSphere Web Client refreshes.
Also follow below steps:
To disable these warnings using vSphere Client:
- Select the ESXi host from the Inventory.
- Click the Configuration tab.
- Click Advanced Settings in the Software menu.
- Navigate to UserVars > UserVars.SuppressShellWarning.
- Set the value from 0 to 1.
- Click OK.
To disable these warnings using esxcli:
- Connect to the ESXi host through SSH using root credentials.
- Run this command:
vim-cmd hostsvc/advopt/update UserVars.SuppressShellWarning long 1